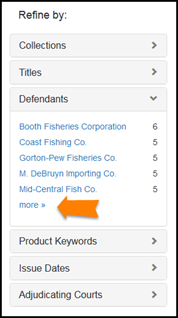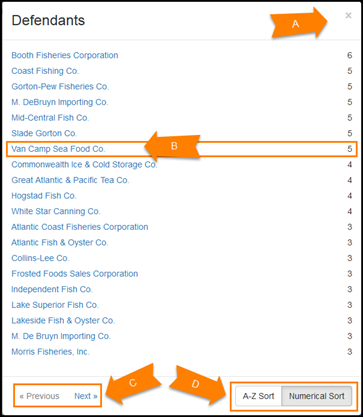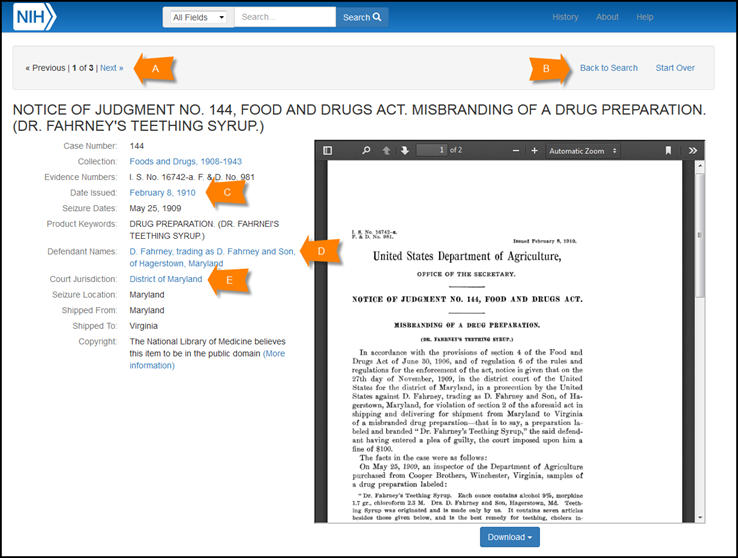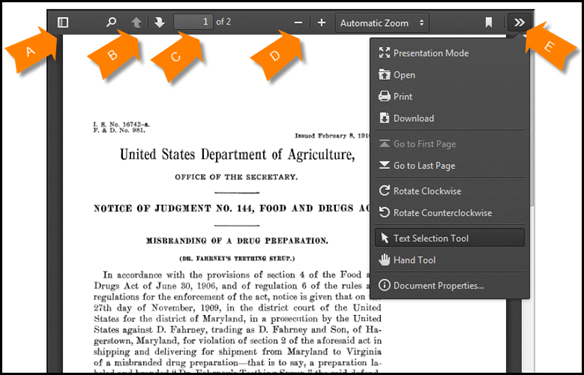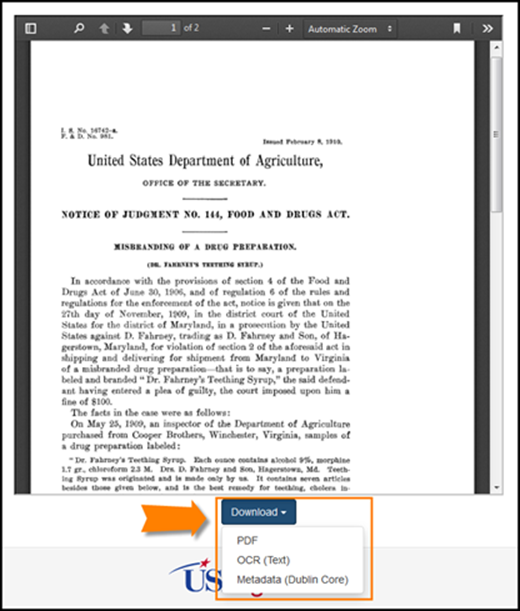Help Documentation
- About the Notices of Judgment and Digitization Project
- Searching
- Resource Records
- Downloading Resources
- Web Service
Searching
Enter search terms or phrases in the search box at the top of any page on the site. Your search is executed against the full-text and metadata fields of every resource in the repository. Only resources with terms matching your search term or phrase will be included in the search results. Click the title link or the thumbnail to view the resource's record page or narrow your results using the “Refine by” categories (see Figure 1).
A complete list of metadata fields is included in the Resource Records section.
Search Results Display
The search results display includes a list of “Refine by” categories (see Figure 1A) to narrow the results, the terms, phrases and/or selected categories related to your search (see Figure 1B), a “Start Over” link to clear the current search (see Figure 1C), the total number of results (see Figure 1D), the display options for results per page, sorting options for relevancy and title (see Figure 1E), and the list of results sorted by relevancy (see Figure 1F). Each result includes the case's title, a thumbnail of the PDF, as well as the defendants and issue date. Click the title link or the thumbnail to view the case's resource record page.
Refining Search Results
Narrow your search results by selecting one or more categories listed in the “Refine by” column to the left of the results (see Figure 1A). Click one of the categories to view the top five results in the category. The “Refine by” categories are collection, title, defendants, product keyword, issue dates, and adjudicating court. See Browsing Expanded Facets to view all of the facet values for a specific value.
The total number of resources with the same metadata field is listed in parenthesis. Every time you select a new category, the search results narrow further to include only results matching the selected refinements and terms/phrases.
Each time you refine the search, the new category is displayed above the search results. Click the “x” next to the category in the “Refine by” list or at the top the page to remove it from your search.
Changing the Display
Use the drop-down menus above the first result to change the number of results per page or the sort order. Ten results are displayed by default. Change the number of results per page to 20, 50, or 100 based on your preference (see Figure 1D).
Sort results by relevance or title. Results are displayed in order of relevance by default. Select sort by title to view an “A” to “Z” list of titles. Titles beginning with quotations may appear before the titles beginning with “A” (see Figure 1E).
The basic search feature determines search result relevancy using a weighted search algorithm. The algorithm searches the metadata fields and the full text of all resources and ranks your search results according to where the term or phrase appears in the Title, Author, Subject, Full Text, and Description.
Figure 1: Search Results Display for the word "Armour." The "Refine by" categories are displayed in the left column (A), the search results statement includes the term or phrase you searched for (B), a "Start Over" link to clear the search terms (C), the total number of results and navigation results on the previous and next page (D), display options for the number of results per page is automatically set to 10 and sorted by relevance (E), and the search results (F).
Browsing Expanded Facets
Each category displays the top five values for the category based on your current search results, with the exception of "Collections" which presents all facet values relevant to your search. Click "more" (See Figure 2) to open a new window and browse all of the facet values for a specific category (See Figure 3).
Figure 2: Refine by Defendant name. The facet is expanded to display the five most common defendant names associated with the search term. The "more" link displays the entire list of names in a new window.
Figure 3: Browsing the Defendant facet. Clicking "more" opens a new window with the complete list of metadata terms in the category based on your search results. Close the window by clicking "x" in the upper right corner (A), select the linked metadata term to refine your search results to a specific defendant name (B), browse through the names by selecting previous or next links (C), and change the sort order from numerical to A-Z (D).
Navigating Between Results
Navigate between results on the search results page (see Figure 1D) or the resource record page (see Figure 4A). Select “Next” or “Previous” to view the list of results on the search results page or the next or previous resource record in the results.
Starting a New Search
Click “Start Over” on the search results display or resource record page to clear the current search terms and refinements (see Figure 1C or Figure 4B). Otherwise, the selected refinements will be applied to the new search results. The current search terms, phrases, and refinements are listed after “You searched for” above the results (see Figure 1B).
Resource Records
The "Resource Record" page includes the case's metadata information and an embedded PDF of the pages comprising a Notice of Judgment case (See Figure 4F). The resource metadata fields consist of the Case Number, Title, Evidence Numbers, Date Issued, Seizure Dates, Product Keywords, Defendant Names, Court Jurisdiction, Seizure Location, Shipped From, Shipped To, and Copyright.
Metdata fields explanations:
- Title: case title, at head of Resouce Records page (Figure 1A)
- Case Number: sequential case number from 1-N; the sequence restarts with each collection
- Collection: acronym identifying the collection to which a case belongs: fdanj (Combined Foods and Drugs), ffnj (Foods), ddnj (Drugs and Devices), csnj (Cosmetics)
- Evidence Numbers: numbers with Sample, S., and I.S. prefixes are evidence file control numbers; the F.D.C. acronym definition is unknown; Inj. numbers are injunction evidence file numbers (these files are generally missing from the archival collection)
- Date Issued: date when FDA published the Notice of Judgment
- Seizure Dates: dates when the FDA inspector physically seized the foods and/or product
- Product Keywords: name of the food or products seized in the case
- Defendant Names: personal and/or corporate names of the defendants in the case
- Court Jurisdiction: name of the federal court that heard the trial
- Seizure Location: city/state where the FDA inspector seized the foods and/or products in question
- Shipped From: city/state where the foods and/or products were being shipped from
- Shipped To: city/state where the foods and/or products were being shipped to
- Copyright: copyright status of the digital files and metadata records
Figure 4: Resource Record for a NJ case. Navigate between individual search results by selecting "Previous" or "Next" (A). Click "Back to Search" to return to the search results page or "Start Over" to clear your search terms and refinements (B). Click "Date Issued" to view all the cases that were published together (C); click "Defendant names", and "Court Jurisdiction" links to view related resources (D and E). Select "Downlaod" to download a PDF, metadata, or the case's OCR text files (F).
PDF Viewer
Read the PDF inline using the embedded viewer or download the PDF to your local device. The PDF is image-only; there is no underlying hidden text. The embedded PDF viewer has several control features similar to those found in Adobe Acrobat Reader:
- Sidebar Toggle (A) shows all pages and other possible layout views
- Use the up and down arrows (B) to scroll through multiple pages, or use the scroll bar to the right, or use your mouse wheel
- Jump directly to another page (C) by changing the page number in the page count window
- Use the -/+ buttons (D) to zoom in or out, or select a value from the Automatic Zoom drop-down menu
- Click the double arrow icon (E) to see more options such as switch to full-screen mode (expanding arrows icon), print (printer icon), download (page/down arrow icon)
Figure 5: PDF controls. Sidebar Toggle (A) shows all pages; use the up and down arrows (B) to scroll through multiple pages; Jump directly to another page (C) by changing the page number; zoom in or out using the -/+ buttons; click the double arrow icon (E) to see more options
Downloading Resources
Download the PDF, case OCR (there is no full-text OCR for the entire PDF), or metadata files for your own use from the resource record page using the Download button below the PDF viewer.
Figure 6: Resource Record with download button expanded. Click each option to download the PDF, case OCR, or metadata files.